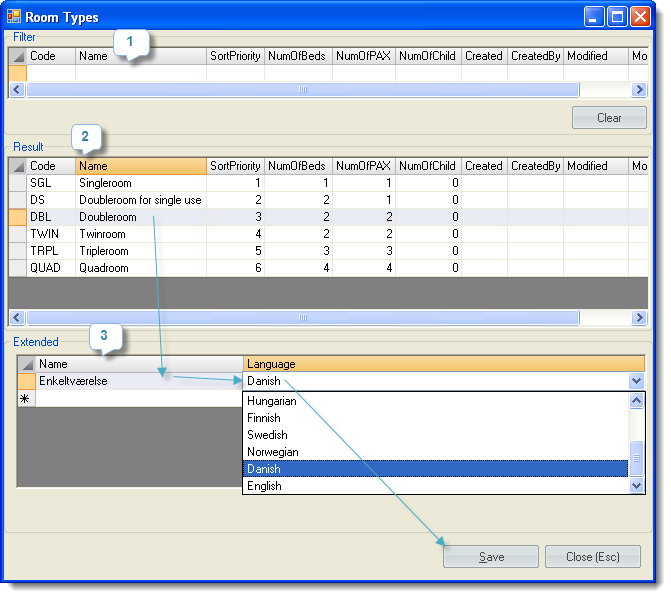Table of Contents
Hotels
Navigation: Tools → General Data → Hotels → …
Hotel Classes
This table allows to create hotel classes for defining an external/internal classification of a hotel.
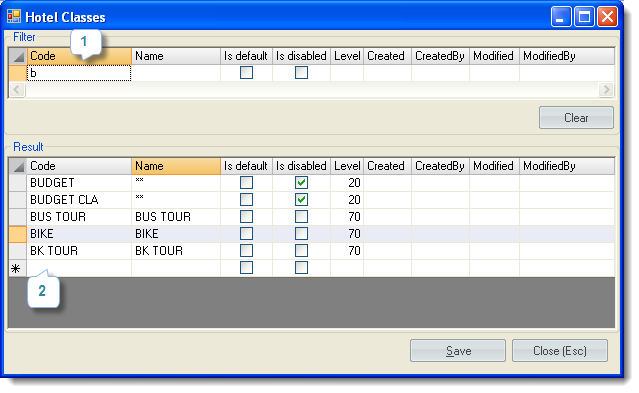
- Filter option: You can choose to filter hotel classes by typing in letters or words. E.g. if you would like to see all the hotel classes that begin with the letter “B”, click on a text box, type “b” and push Enter on your keyboard.
- To add a new hotel class, simply click in the first empty cell in an empty row, and start filling out the information. Code and Level (The numeric indicator of the hotel class) are mandatory. When you are done, click the Save button.
Is default option is used to establish current hotel class to be default class.
Is disabled option is used to disable current hotel class for choosing (to hide it).
Hotel Facilities
This table allows to create the facilities once and then use them in any hotel (to define which facilities the hotel offers). This can be facilities like an outdoor pool, laundry and so on.
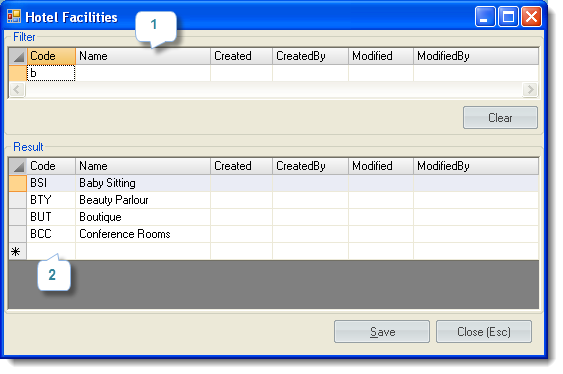
- Filter option: You can choose to filter facilities by typing in letters or words.
- Simply click on a cell in an empty line and start typing in the facilities that you wish to make available for all your hotels in TravelWise. Code: This is a code that you have to create for internal use. Preferably something that is easily recognizable. You can create as many facilities as you like. When you are done, click the Save button.
Room Facilities
This table allows to create the room facilities and then use them in a hotel. This can be facilities like a phone, television, air condition and so on.
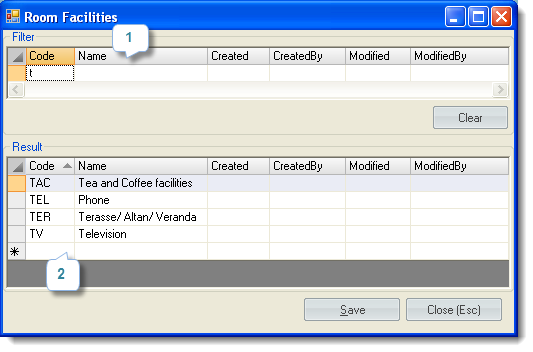
- Filter option: You can choose to filter facilities by typing in letters or words.
- Simply click on a cell in an empty line and start typing in the facilities that you wish to make available for all your hotels in TravelWise. Code: This is a code that you have to create for internal use. Preferably something that is easily recognizable. You can create as many facilities as you like. When you are done, click the Save button.
General Pensions
This table contains general pensions. Match a pension from Supplier (on Supplier's profile) to one of these general pensions and you’ll be able to see translated name (according company settings and translated data in this table) on the travel documents; otherwise the supplier pension name column will be shown on the reports.
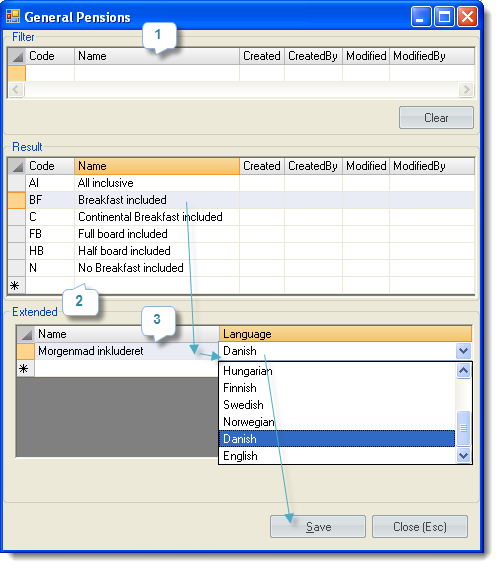
- Search for a needed pension using the filter on the top.
- To add a new pension, simply click in the first empty cell in an empty row, and start filling out the information. Both Code and Name are mandatory.
- To add a translation, put a focus on a pension you want to translate, click in the first empty cell in an empty row in Extended groupbox and start filling out the translated name, then select a language. When you are done, click the Save button.
Room Types
This table keeps room types. It is not possible to add/edit/delete room types via user interface, this table is designed to provide opportunity to add translations on different languages.
- Search for a needed room class using the filter on the top.
- All information in the table with room types is read-only.
- To add translation put the focus to the room type you want to aad a translation and click on the empty row within Extended groupbox. Fill out the translated name and select language. Languages for different types of reports are defined in ‘Company Settings’ and only a roomtype that has the same language is taken to be shown in the report. The default name is shown on the reports if there is no translation of the roomtype on the language which is specified in ‘Company Settings’.
General Room Classes
This table contains general room classe. Match a room class from Supplier (on Supplier's profile) to one of these general room classes and you’ll be able to see the translated name (according company settings and translated data in this table) on the travel documents; otherwise the supplier room class name column will be shown on the reports.
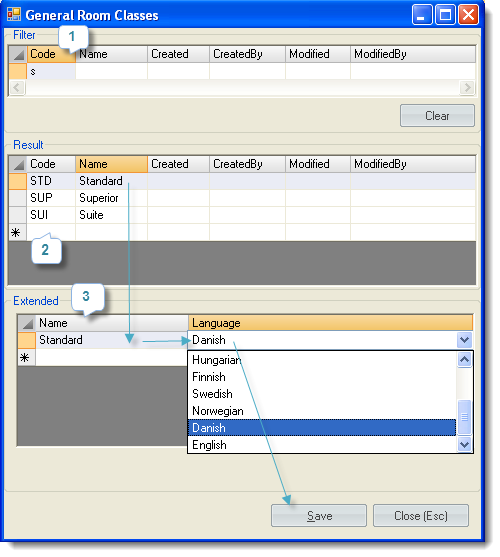
- Filter option: You can choose to filter general room classes by typing in letters or words. E.g. if you would like to see all the room classes that begin with the letter “S”, click on a text box, type “s” and push Enter on your keyboard.
- To add a new general room class, simply click in the first empty cell in an empty row, and start filling out the information. Both Code and Name are mandatory.
- To add a translation, put a focus on a room lass you want to translate, click in the first empty cell in an empty row in Extended groupbox and siply start filling out the translated name and select a language. When you are done, click the Save button.