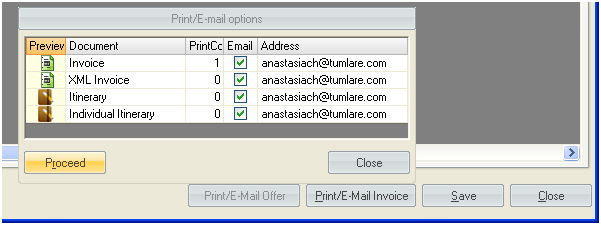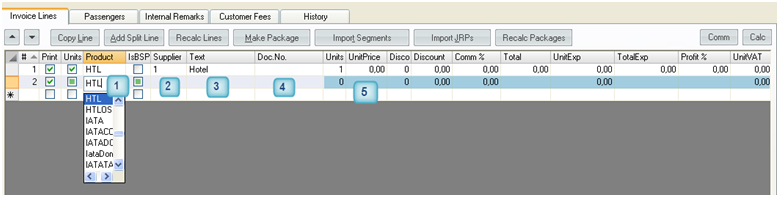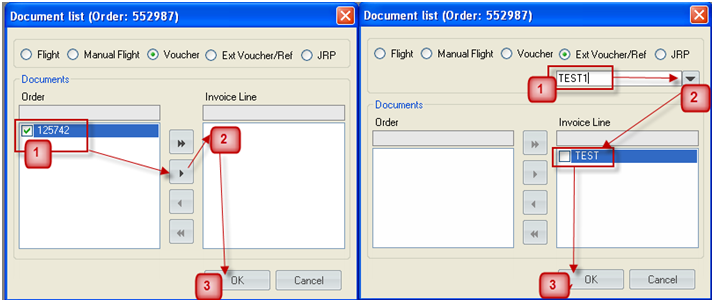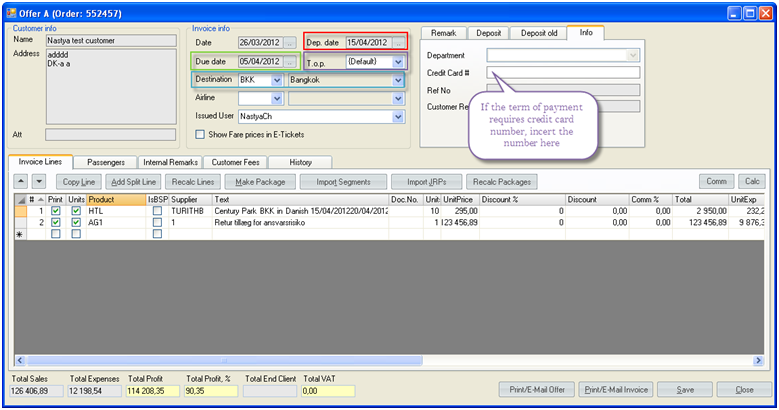Table of Contents
Issue Invoice (Offer)
To save offer or issue invoice it is required to add at least one product or a package, containing product(s).
Use buttons in Payment Documents section to create invoice:
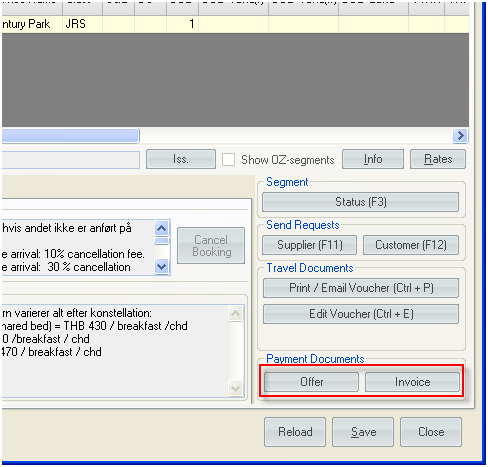
Offer is an invoice draft. It can be changed and deleted, it doesn’t have document number.
All segments which have OK status are imported to the offer automatically.
Invoice has document number and it cannot be deleted.
All segments with OK status and linked with document are imported to the offer automatically.
Print/Email Options
If you click Offer button you can issue offer or invoice.
Print/E-Mail Offer is used to issue offer.
The 'Print/E-mail options' opens in a separate box:
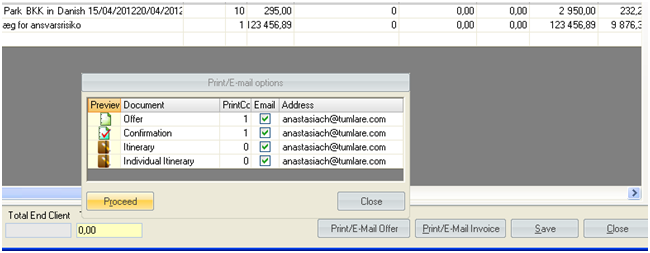
From that box you can set:
- amount of copies of to be printed – set a number of copies and click Proceed to print;
- e-mail – set an address and click Proceed to send;
- preview - click the icon in front of document name.
Print/E-Mail Invoice is used to issue invoice.
The 'Print/E-mail options' for invoice opens in a separate box:
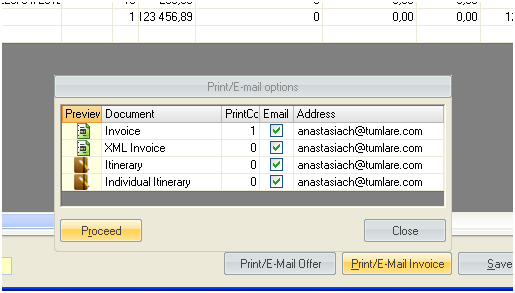
From 'Print/E-mail Invoice' options you can set the same as for offer:
- amount of copies of to be printed – set a number of copies and click Proceed to print;
- e-mail – set an address and click Proceed to send;
- preview - press the icon in front of document name.
If you print/email invoice the invoice will get a number and you won’t be allowed to delete it.
You can issue invoice without printing or emailing if you set all print copies =0 and remove all checkmarks from Email checkbox and click Proceed.
If you click Save without printing or emailing the offer will be saved.
If you click Invoice (F10) on order form, only Print/Email Invoice options are available. The workflow is the same.
Manual creation of invoice line
- Choose product code.
- Choose a supplier for selected product from the dropdown list (these suppliers are taken from product profile: Tools → Products. If there is only one supplier linked to the product – it will be filled automatically).
- Text is filled in automatically by product name as soon as a product code selected. This text can be edited and actual text will be displayed on invoice preview or on printed/sent invoice.
- It is possible to link documents to the invoice line. It can be manual documents or existent vouchers (for example if you already have segment with issued document in the order). How to link a document to an invoice line:
- Internal voucher (issued in TravelWise):
- Put a tick in front of those voucher numbers which you want to link to invoice line (you can link several by once)
- Use arrows to move selected vouchers to the right column (Invoice Line)
- Click OK to save changes
- Manual (External voucher)
- Insert the number of voucher (it can contain digits and letters)
- Use arrow to move inserted number to the right column (Invoice Line)
- Click OK to save the changes. Note: You can add several invoice numbers to ‘Invoice Line’ column and then link them all at once.
- Fill in prices, discounts, VAT (this all can be predefined on Product’s profile: Tools → Products)
Required Information
General Notes
- Due Date can be changed manually before Invoice issue. If done by user, then red '(M)' sign in front of the field reminds about that.
- Destination identification logic: a general rule is that segment with the longest stays is a destination, but if all stops are shorter than 24hrs, then arrival of last segment is a destination.
- Flight segments are sorted by PNR (no matter what the pax count is) and then by the earliest departure date.
- Date format is defined by the culture locale.
Additional Information
Customer Info
'Att' field
Att - means attention, i. e. a person to be contacted from the customer' side regarding invoice.
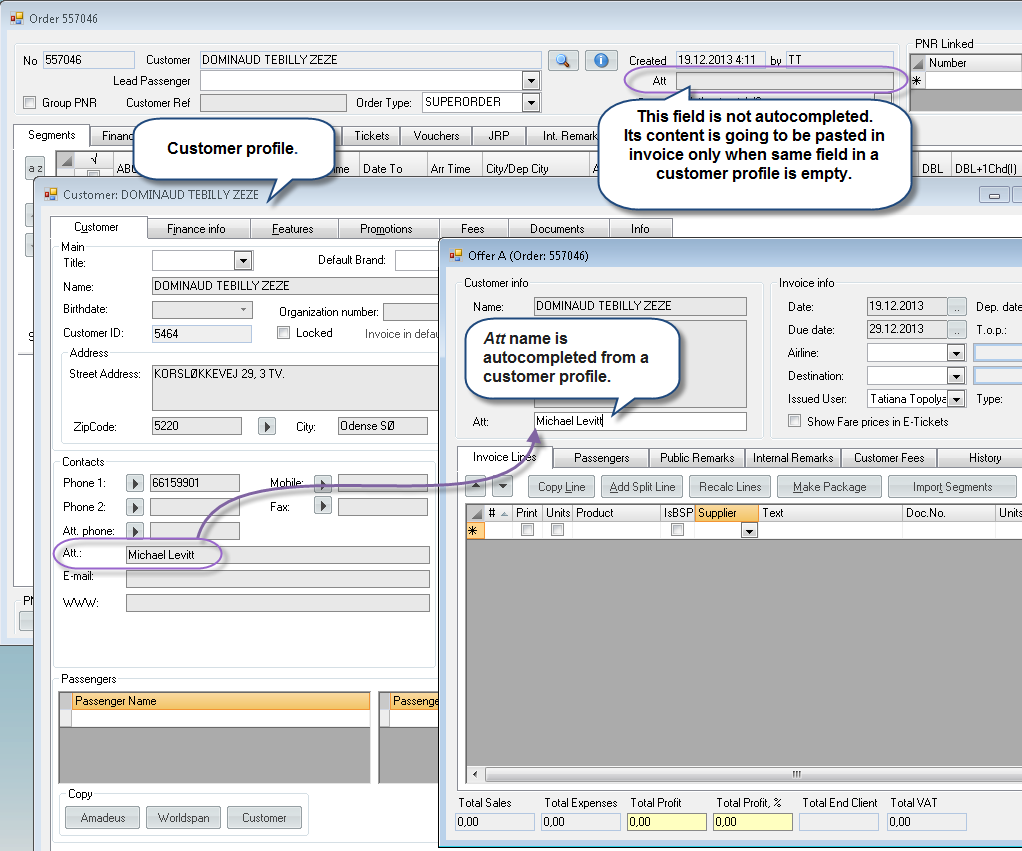
'Att' field becomes completed automatically according to priorities:
- from corresponding field in a Customer profile;
- from corresponding field of the Order form, but only if in Customer profile that field is empty.
Flight Remark
Offer Cancellation
Offer status is controlled by F3 key (like for the segments).
- Cancelled Offers can never be deleted and are marked with a red color.
- Status change is made with pointing the reason, which text is loaded from Tools → General Data → Offer/Invoice → Offer Cancellation Reason.
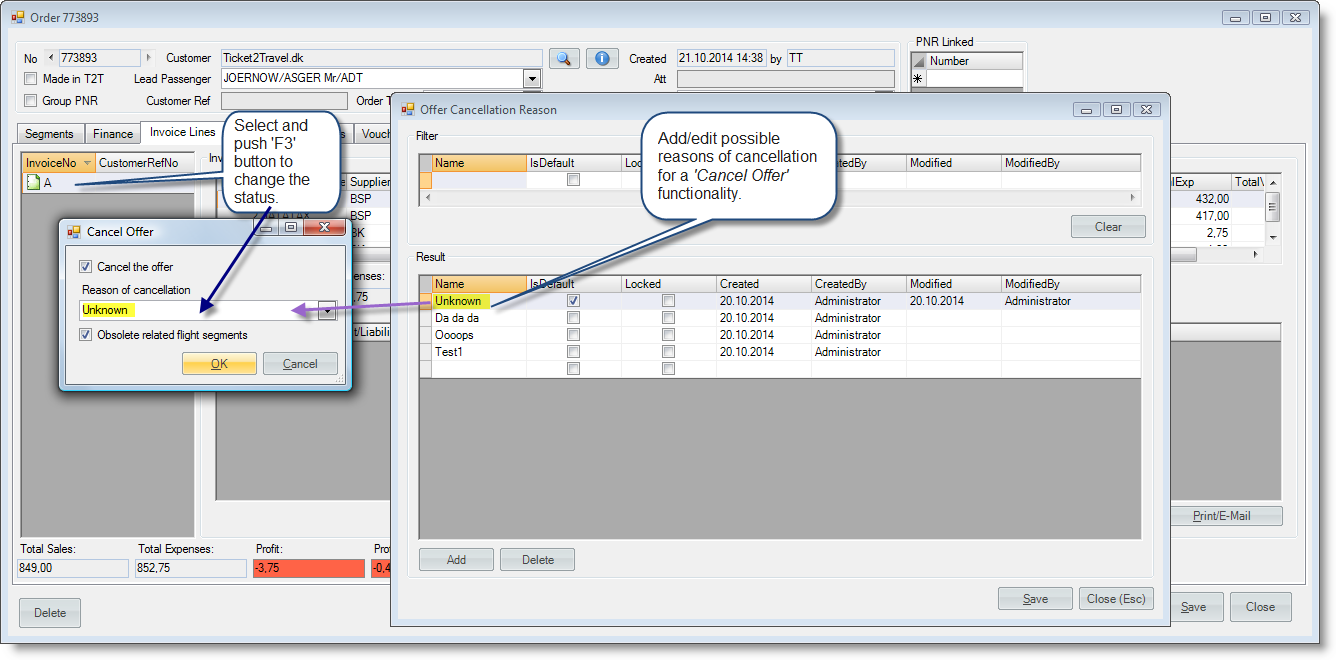
User story: 'There is a strong need for group departemant to have possibility to cancel offer. For example, they made 3 offers with different airlines/pnrs and sent them to customer. Customer selects one, and this turns into invoice one day. The other 2 become not relevant, but contain remarks, deposits/liability and etc. which tangles with relevant remarks and it is hard to see e.g. how customer should prepay the offer, etc. Meanwhile they don't want to delete it, bevause it keeps history of what was the offer, etc.. they even would like to gather statistics on this to negotiate with airlines, e.g. to have history on how many offers were cancelled and why.'
Offers in the Total Sum of Order
Offers (active or cancelled) are counted or not in the whole Order sum depending on below selection:
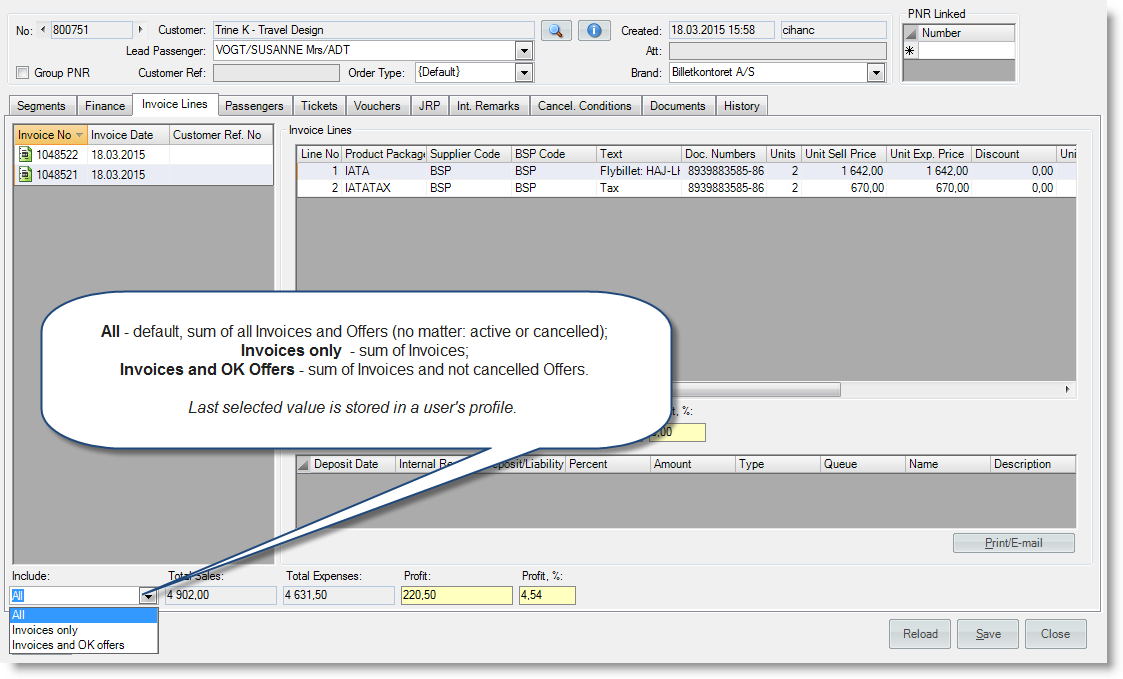
- All - default, sum of all Invoices and Offers (with any status);
- Invoices only - sum of counts Invoices;
- Invoices and Active (OK) Offers - sum of Invoices and not cancelled Offers.
Note
Last selected value is stored in a user's profile.